(Pour Feitan, tu vois il suffit de demander et
tu as un tuto perso sur Photoshop dans les 5 minutes !...pas belle la
vie ?!...essayez de ne pas trop flooder ici pliz !)
Salut à tous !
Voici mon premier tutoriel de création de banniere , soyez indulgent !
(Je
rappelle qu'une banniere est une "composition" au format generalement
rectangulaire allongé, que l'on place dans sa signature située sous
chacun de nos posts et qui incarne votre personnage...ou pas !)
Ce
travail est réalisé avec Photoshop 8.0 (en anglais!) et est basé sur le
principe simple d'association d'images par la technique du
"copier/coller", ainsi que quelques petits effets simples et bien
placés. Arriver à bien composer une banniere reste primordial pour sa
lisibilité et son esthetique, les effets renforçant le tout.....en
théorie ! (Ce logiciel étant un monstre d'effets aussi sympas les uns
que les autres,
le plus dur consiste d'une part à trouver le bon effet et d'autre part à bien le doser)
Vous êtes pret ? c'est parti !
Voici
les images qui vont être assemblées, sous vos yeux ébahis (oui ça
tourne autour de Adi, mon petit personnage Nox)....remarquez au passage
leur taille d'origine

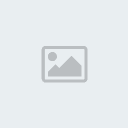
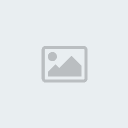




---------------------------------------------------------------------------------------
Ces images, une fois assemblées, donneront ceci :

---------------------------------------------------------------------------------------
1)Pour commencer, il faut ouvrir un nouveau document (File/new)
hauteur : 160
longueur : 600
resolution : 72 (standard du web), sans oublier le mode RVB (RGB en anglais !).
Les unités sont en pixels et le fond transparent (background)

---------------------------------------------------------------------------------------
2)
Ensuite ouvrez votre plus grande image qui servira de fond à la
banniere : inutile de dire que son esthetique est importante.
Sélectionnez la (Select/All)/ puis Copiez-la(Edit/Copy) puis
sélectionnez votre banniere vide et faites coller (edit/Paste). Le fait
qu'elle soit beaucoup plus grande que la banniere a un avantage : cela
permet de bien choisir le cadrage en "promenant l'image " dans la
banniere.

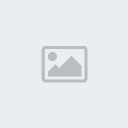
Ci dessus, le cadrage définitif de l'image de fond.
Remarque :nous recadrerons simplement l'image sans varier sa taille
---------------------------------------------------------------------------------------
3)Pour l'insertion du visage, meme manip : sélectionnez le visage (Select/all) puis Copier (edit/copy),
sélectionnez
la banniere puis coller (edit/paste). L'effet final, pour parfaitement
integrer le visage au fond consiste, dans la fenetre calques (layers) à
choisir le mode "produit" (mulptiply)

---------------------------------------------------------------------------------------
4) Même manip (x4) pour inserer les 4 symboles : selectionner les symboles, copiez puis collez dans la banniere...

---------------------------------------------------------------------------------------
5)
Ici, il s'agit de leur donner un effet "chevron enclenché" : 3 symboles
non enclenchés(rouge) et un enclenché(vert). Vous pouvez soit cochez
les cases comme le modele pour appliquer les differents effets, soit
cliquer sur l'effet pour ouvrir la fenetre des details de l'effet.
faites des essais, trouvez votre préférence puis....

---------------------------------------------------------------------------------------
6)au
lieu de refaire toutes les manipulations d'effets (heu, alors combien
j'ai mis deja en ombre interne??), dans la fenêtre calque, double
cliquez sur le calque du symbole sur lequel les effets ont été
appliqués (dans mon cas le calque (layer) 4 ) puis faites une copie du
style de calque comme le montre l'image ci dessous...

---------------------------------------------------------------------------------------
7)Il
suffit ensuite de selectionner les 3 autres symboles, un par un, pour
leur appliquer les memes effets en collant les effets (paste layer
style)

On
obtient donc 3 symboles aux effets identiques en quelques clics (j'ai
volontairement retiré le symbole vert pour faciliter la lecture)

---------------------------------------------------------------------------------------
8)Concernant
le "symbole enclenché",le vert, il suffit de diminuer l'ombre portée
(drop shadows) et de changer la couleur du contour (stroke)

---------------------------------------------------------------------------------------
9)
j'ai décidé d'intégrer la tête du cerbère dans la bannière ! Le seul
soucis c'est qu'elle est trop grande donc, aprés avoir appliquer la
technique du "copier/coller" que vous maitrisez tous et toutes
maintenant....

Nous
allons la redimensionner à l'échelle, c'est à dire, sans déformation
(edit/transform/scale) (scale=échelle)....vous avez remarqué que des
poignées sont apparues autour de la tête....Placez le curseur sur une
poignée d'angle, faites un clic dessus et tout en appuyant sur la
touche MAJ, déplacez la poignée, de façon à faire rentrer la totalité
de la tête dans la banniere...
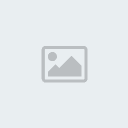
Puis histoire de la rendre plus discrète, je l'ai placé à l'extrême droite de la banniere, coupée en deux....

Il suffit ensuite de lui rajouter par dessus le texte "GDLP"

----------------------------------------------------------------------------------------
Voici le premier résultat....si vous avez tenu jusque là !!

----------------------------------------------------------------------------------------
Il
suffit apres de rajouter le nom du Héros, avec une belle écriture et un
petit effet de brillance, par exemple comme ci dessous...

Lien pour de belles typos, libres de droit (à 98%) :
http://www.dafont.com/fr/----------------------------------------------------------------------------------------
Voilà un résultat possible :

et un autre :

Voilà,
le tuto est fini ! et quand je le relis, j'me dis qu'il doit faire un
peu peur ! mais en réalité, ce ne sont que quelques manipulations de
copier/coller avec de petits effets par ci par là....
J'espère en tout cas avoir été clair et si certains veulent s'y attaquer, n'hesiter pas à me demander conseil ....bon courage !
merci airwick
